03-08-2014, 01:13 PM
This step-by-step guide will explain how to manually install MT**** MediaTek USB VCOM drivers on a Windows PC. This procedure is universal so it'll work for all Mediatek devices whether Smartphone, Tablet, Smartwatch or GPS.
- Windows 10 64 bit / Windows 10 / Windows 8 64 bit / Windows 8 / Windows 7 64 bit / Windows 7 / Windows Vista / Windows XP phone synchronization 10,414 downloads.
- HTC 10 ROMs, Kernels, Recoveries, & Other Developm Improve your HTC 10's battery life, performance, and look by rooting it and installing a custom ROM, kernel, and more.
Why do I need to manually install Mediatek USB VCOM drivers?
Windows 10 launch in the month of August 2015, after installing or upgrading from old windows operating system to new operating system, you will see your computer is new with Windows 10 Operating system, now the new task start after installation of operating system is driver installation, so how you can install drivers on Windows 10 and which is the most important drivers for Windows 10.
First off, you need to install VCOM drivers to enable Mediatek Flash Tools detect your device. We already listed an auto Mediatek USB VCOM signed drivers installer which is not only easier but doesn't require Windows 8 and above users to disable drivers signature verification.
In a case where your Mediatek (MTK) drivers are unsigned or raw setup information .inf files (instead of .exe installer), you'll need to manually install the driver(s) in Device Manager. There are also cases where whatever the device gets detected as needs to be manually updated under Device Manager (to enable detection). That is where this tutorial comes in.
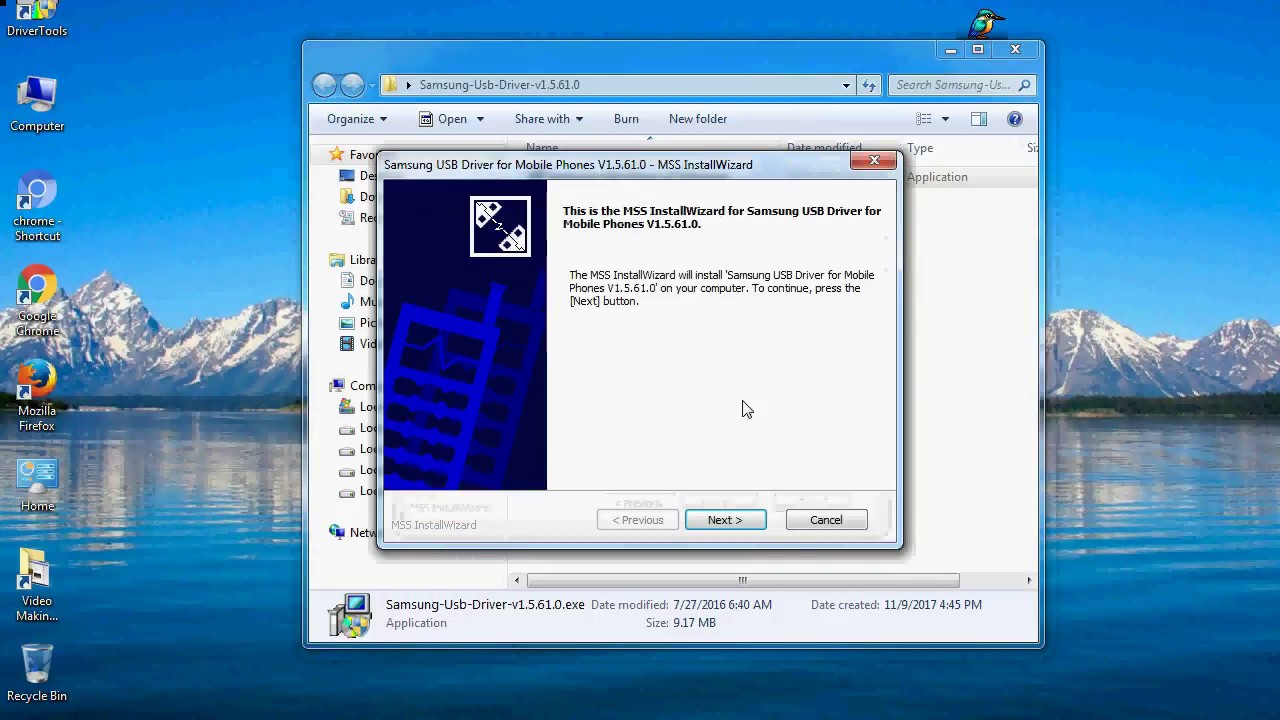
Requirements
- Download Mediatek USB VCOM drivers
- For windows 8, 8.1 and 10 PC users, you need to disable drivers signature verification for this to work smoothly OR download and install Auto Mediatek USB VCOM Drivers Signed, this doesn't require disabling driver signature
HTC Others Driver Download For Windows 100
Steps to manually install Mediatek (MTK) VCOM drivers on a Windows PC
Lg laptops & desktops driver download for windows. The procedure below will explain how to manually install Mediatek USB VCOM drivers on your Windows PC
See the video tutorial below or @ http://youtu.be/sADkzyI8Z5Q- Extract the contents of the Mediatek USB VCOM zip file above
- In Windows, go to Control Panel and open Device Manager
- Click any of the device groups (any of the items on the list) you see there, then from Action menu at the top, select Add legacy hardware
- The Add hardware wizard will be launched, click Next
- Select Install the hardware that I manually select from a list (Advanced) and click Next
- Click Next
- Click Have Disk..
- Click Browse.. and locate your driver's .inf file then select it (the .inf you're to select is located in drivers > USB Vcom driver > your OS) . Ensure to select the 64 bit .inf if your PC is 64 bit and the other if your PC is a 32 bit PC
- Click Open and OK. You will see the drivers listed
- Select your driver there (select Mediatek Preloader USB VCOM Port) then Click Next
- Click Next
- Click Finish. Ignore the Code 10 error. You're getting it because you have installed an unsigned driver
- Your drivers should now appear on the list. Ignore the yellow warning triangle. You're getting it because you have installed an unsigned driver
Important Notice
- If you're using Windows 8 and above then install the Windows 7 drivers
- You might run into a driver clash whereby Mediatek Flash Tools still don't detect your device despite having installed several Mediatek drivers. In such a case, uninstall all Mediatek drivers using USB Deview then re-install VCOM drivers
- If you get the code 10 error or yellow warning triangle in device manager after the installation, simply ignore it and proceed with flashing. You're only getting that error because the driver is not digitally signed
- On some devices, you might experience a conneciton-disconnection sound while attempting to flash. This is sometimes due to an old or outdated driver. In such a situation, you need to update the phone's VCOM drivers
- Drivers are Windows OS-specific so ensure to install the 64 bit version (x64) if yours is 64 bit and 32 bit version (x86) if yours is 32 bit
- You should only disable driver signature verification when installing unsigned drivers
HTC Others Driver Download For Windows 101
Video Transcript

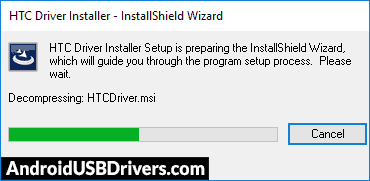
Quote:In this tutorial, I'll be explaining how to manually install VCOM drivers on a Windows PC. Now, VCOM driver is very
important especially when you want to see SP flash tool because without your VCOM drivers, you can't use SP flash. You'll usually notice that when you try flashing a file or doing a readback using SP flash tool without VCOM drivers, once you switch off your phone and connect it to the PC, all you'll see is the phone charging.
That means you don't have VCOM drivers. So in this guide, I'll be explaining how to install VCOM drivers manually to enable your phone and SP Flash tool communicate effectively. Now, if you're using a Windows 8 (or 10) PC you'll want to disable signature verification. I will not be going into that here but just go to our forum, search for how to disable signature verification on Windows 8 before you can install your VCOM drivers. So, the first thing you'll want to do is to open Device Manager so I'll search for Device Manager. Alright!
In device manager, what you'll want to do is click any of these items then click on Action then Add legacy hardware. Click on Next, you select Install the hardware that I manually select from a list that is advanced, Click Next, here you just go ahead and click Next. Here you click Have Disk. Now, in this box, you click on Browse then you go to the VCOM folder here. Now, its basically the same method when you are trying to manually install a driver. All you have to do is locate the .inf file for that driver you're trying to install but in this case, what we are treating is VCOM driver.
If I was treating another driver, all I have to do is go through the entire driver folder, look for a .INF file and wherever I see that .INF file which is the setup information file, I just select it in this window here but in this case, we are installing a VCOM driver so I know where my .inf file is for the VCOM, I know the location for the VCOM .INF file so I just go straight to it.
Now, in this case it's in the Mediatek folder, Drivers, USB VCOM driver. I'm using a Windows 8 so I'll want to use the Windows 7 (.inf). Ensure you select the correct one for your OS here. I'll select the Windows 7. Now, I'm using a 64-bit PC so I select the one for 64. If you're using a 32, you select 32 and click Open then OK. Now, you'll want to select Mediatek Preloader USB VCOM Port in this step and then you click Next and then Next.
Wait for the driver to finish installing and click Finish
usbdeview-x86.zipSize: 78.29 KB Downloads: 30,869
usbdeview-x64.zipSize: 105.64 KB Downloads: 50,185
Note!
We have a reply schedule for Free Support. Please upgrade to Private Support if you can't wait.
We have a reply schedule for Free Support. Please upgrade to Private Support if you can't wait.